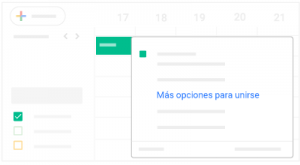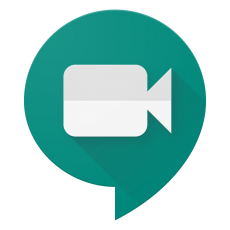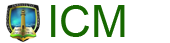Requisitos para usar Hangouts Meet
Requisitos para acceder a Hangouts Meet
- Para unirte a una videollamada, necesitas tener la aplicación móvil de Meet o un navegador web compatible. No hace falta disponer de una cuenta de G Suite. Consulta más detalles en la sección Utilizar navegadores web compatibles.
- Los miembros de tu organización o los usuarios ajenos a ella pueden unirse a la videollamada mediante el enlace o introduciendo el ID de reunión. Los usuarios ajenos a tu organización o que no hayan iniciado sesión en G Suite solo pueden unirse a reuniones a las que no se les haya invitado si lo aprueba un participante de la videollamada que pertenezca a la organización.
Requisitos de las videollamadas
Antes de iniciar una videollamada, comprueba que estás utilizando un equipo compatible con Hangouts Meet.
Meet es compatible con la versión actual y con las dos versiones principales anteriores de los siguientes sistemas operativos:
- Apple® macOS®
- Microsoft® Windows®
- Chrome OS
- Ubuntu® y otras distribuciones de Linux® basadas en Debian
Meet es compatible con la versión actual de estos navegadores:
- Navegador Chrome. Descargar la versión más reciente
- Mozilla® Firefox®. Descargar la versión más reciente
- Microsoft® Edge®. Descargar la versión más reciente
- Apple® Safari®.
Meet tiene una compatibilidad limitada con Microsoft Internet Explorer® 11, por lo que es mejor que uses Meet en Microsoft Edge. Si prefieres usar Hangouts en Internet Explorer, debes instalar un complemento de Meet. Descarga e instala la versión más reciente del complemento Google Video Support.
Nota: Si tu navegador no admite hacer videollamadas de Meet, puedes unirte a una con su número de teléfono y su PIN si el organizador te proporciona estos datos.
Permitir el acceso la primera vez que se use Meet
- En un navegador web, ve a la página principal de Meet.
- Haz clic en Iniciar una reunión.
- Haz clic en Permitir.
Cambiar la configuración para permitir el acceso
Si el sistema no te solicita que des acceso o si ya has bloqueado el acceso en otro momento, puedes editar tu configuración.
- En un navegador web, ve a la página principal de Meet.
- Haz clic en Iniciar una reunión.
- Arriba a la derecha, haz clic en Cámara bloqueada
.
- Haz clic en Permitir que https://meet.google.com acceda siempre a la cámara y al micrófono.
- Haz clic en Listo. La videollamada se conectará de forma automática. Si ves que la videollamada no se vuelve a cargar automáticamente, sal de la reunión y vuelve a entrar.
En las videollamadas de Meet, necesitas lo siguiente:
- Una conexión de banda ancha a Internet. Para obtener más información, consulta el artículo Preparar una red.
- Una cámara web integrada en el ordenador o conectada mediante USB.
Nota: Es posible que otros dispositivos, como las cámaras virtuales, no funcionen con Meet. - Un procesador Intel i3, i5 o i7 de segunda generación de 2,2 GHz o un procesador AMD equivalente que admita vídeo de alta definición.
Si tu ordenador cumple todos los requisitos, pero sigues teniendo problemas con las videollamadas, prueba a seguir estos pasos para solucionar problemas.
Hoja resumen de Hangouts Meet
Sonará un timbre cada vez que una persona se una a la reunión hasta que haya cinco participantes; a partir de entonces, no sonará nada cuando se unan más participantes, que además entrarán en la reunión silenciados.
Desde Gmail: haz clic en el enlace a la reunión que te hayan enviado por SMS o por correo electrónico.
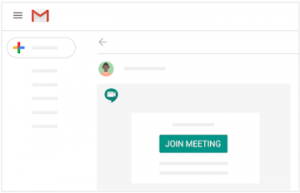
Desde Meet: en Meet, únete a una reunión programada o utiliza un código de reunión.
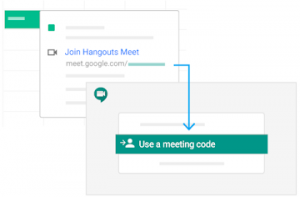
Desde tu dispositivo móvil: abre el evento de Calendar o la invitación a la reunión para marcar su número interno desde un teléfono.
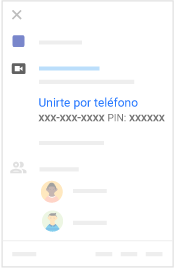
Desde un sistema de conferencias de terceros: abre el evento de Calendar o la invitación a la reunión. Haz clic en Más opciones para unirse si quieres unirte desde un sistema de conferencias de terceros.